Contents of the mobile screen
Week overview
After logging in, you get to see the week overview, which shows which workplaces are still available:
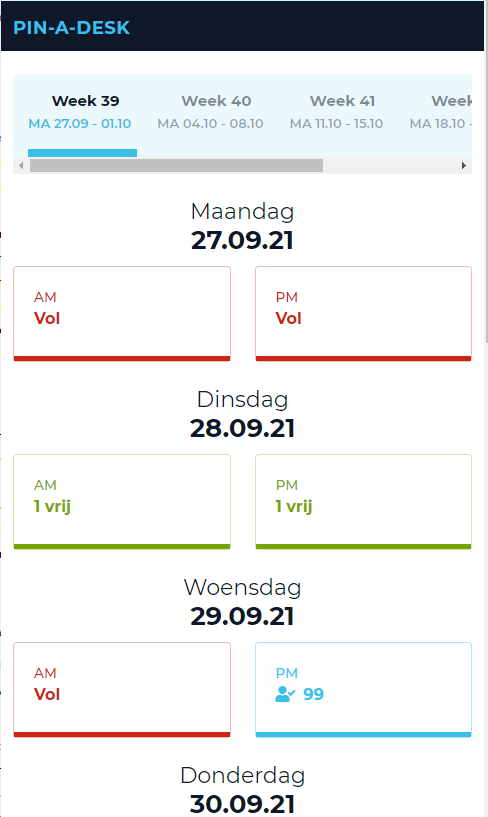
Weeks
On top of the screen you see the wseeknumbers and accompagnied data for which you can make a reservation. The settings define how many weeks are shown. Ask your pin-a-desk administrator to change this, if needed.
Tap on any weeknumber to see the reservations for that week.
Days of the week
First choose a week, then the days of that week are shown, one below the other. Each date shows the available dayparts. The colors have this meaning:
- Green. Workplaces are available in 1 of the locations available to you.
- Red. No more workplaces available
- Blue. You already made a reservation. The app shows the abbreviation of your selected location.
- Grey. It is not possible to make a reservation for this daypart. Most likely, this part is in the past, or too far ahead in the future.
Tap on a daypart to see the details. The screen will scroll upwards, putting the date that you are looking at on top.
You will see the names of your colleagues that have already reserved. A maximum of 5 names are shown. Too see all reservations, click on 'Show all <number>.
Home Office
If your administrator enabled 'Home Office' for your pin-a-desk environment, you will that option alwyas on top. You will also see the number of people working from home.
Click the button 'I work from home' to pass this information to the platform.
Switch to another week
Scroll fully up or down to select another week. The days of your newly selected week will appear.